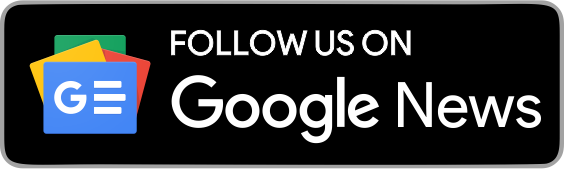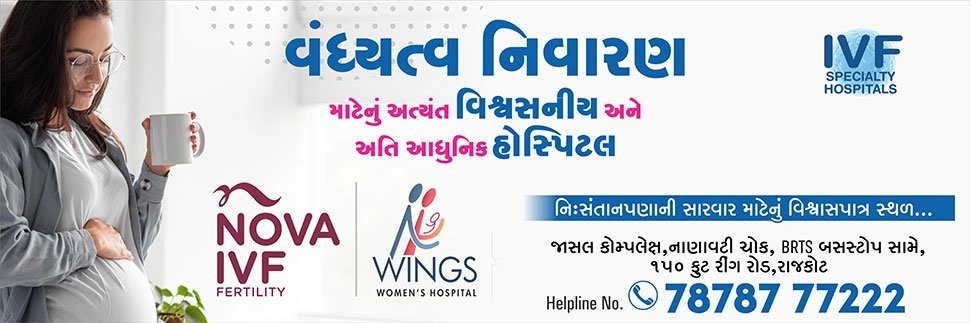થોડાં વર્ષો પહેલાં, દ્વિ મૉનિટર બનાવવું તે એક જટિલ કાર્ય હતું અને તે સમયે મોંઘું પણ હતું. પરંતુ હવે, તકનીકીમાં વૃદ્ધિ અને સસ્તાં મોનિટરની પ્રાપ્યતા સાથે દ્વિ મોનિટર્સને આજે એક સસ્તું બનાવ્યું છે.
તદુપરાંત, વિન્ડોઝ OS એ લક્ષણોને નેટીવ રીતે સપોર્ટ કરે છે જે પહેલાં ઉપલબ્ધ નહોતું અને માત્ર થર્ડ પાર્ટી ડ્યુઅલ મોનિટર સોફ્ટવેરનો ઉપયોગ કરીને શક્ય બનાવ્યું હતું. આ કારણ છે કે, જ્યારે તમે જુદા જુદા મોનિટરનો ઉપયોગ કરો છો, તો રીઝોલ્યુશન પણ અલગ પડે છે, જેનો આપમેળે પુન: માપ થશે.
પીસી પર બે મોનિટર્સ કનેક્ટ કરવા માટે આપડે શું કરવાની જરૂર છે?
ત્યાર બાદ જે વસ્તુ ની તાપસ કરવા ની છે તે છે પાછળ ની તરફ આપેલા બધા કનેક્શન. સામાન્ય રીતે, આપણને મોનિટરની આવશ્યકતા નથી કે જે બહુવિધ ઇનપુટ્સ ધરાવે છે પરંતુ મોનિટર બંને માટે બે અલગ અલગ ઇનપુટની જરૂર છે. આ કિસ્સામાં, બહુવિધ ઇનપુટ્સ સાથે મોનિટર ખરીદવું સારું છે.
બીજો એક ગ્રાફિક કાર્ડ છે! સામાન્ય રીતે, મોનિટર મધરબોર્ડ અથવા ગ્રાફિક્સ કાર્ડ સાથે જોડાયેલા હોય છે. ગ્રાફિક્સ કાર્ડ્સની વાત આવે ત્યારે, તે બે અથવા વધુ મોનિટર જોડાણોને સપોર્ટ કરી શકે છે, જ્યારે મધરબોર્ડ એક અથવા બેનું સમર્થન કરે છે. તેથી તમારે તે પસંદ કરવું પડશે કે બહુવિધ આઉટપુટવાળા એક ગ્રાફિક્સ કાર્ડ પર્યાપ્ત છે અથવા બહુવિધ ગ્રાફિક્સ કાર્ડ્સ છે.
વિન્ડોઝમાં ડ્યુઅલ મોનિટર સેટિંગ
જ્યારે તમે બીજા મોનિટરને કનેક્ટ કરો છો તો આપમેળે તેને શોધી કાઢશે અને તમને મોનિટર પર બીજા ડેસ્કટોપ દેખાશે. તમે ડેસ્કટોપ પર રાઇટ-ક્લિક કરીને અને ડિસ્પ્લે સેટિંગ્સ પસંદ કરીને પ્રાથમિક મોનિટરને સોંપી શકો છો. એકવાર તમે તેને પસંદ કરો તે પછી, તમારી ડિસ્પ્લે સ્ક્રીનને કસ્ટમાઇઝ કરવા માટે તમને લઈ જવામાં આવશે જ્યાં તમને એક મોનીટરનું પ્રતિનિધિત્વ કરતા નંબર દેખાશે.
તમે તળિયે અદ્યતન પ્રદર્શન સેટિંગ્સમાં મથાળા દ્વારા મોનિટરનું રીઝોલ્યુશન સમાયોજિત કરી શકો છો. ઉપરાંત, તમે જમણી ક્લિક કરીને ટાસ્કબારને પણ રૂપરેખાંકિત કરી શકો છો અને ગુણધર્મો પર જઈ શકો છો.
એકવાર તમે ‘મલ્ટીપલ ડિસ્પ્લે’ વિકલ્પ જોશો, તમે બધા ડિસ્પ્લે પર ટાસ્કબાર બતાવવું કે નહીં તે પસંદ કરી શકો છો. છેલ્લે, જ્યારે તમે બેકગ્રાઉન્ડ સાથે કામ કરી રહ્યા હો, ત્યારે તમે પૃષ્ઠભૂમિ હેઠળ વ્યક્તિગતકરણ માટેના સ્પાન વિકલ્પને પસંદ કરીને બંને મોનિટર પર એક છબીને વિસ્તારી શકો છો.